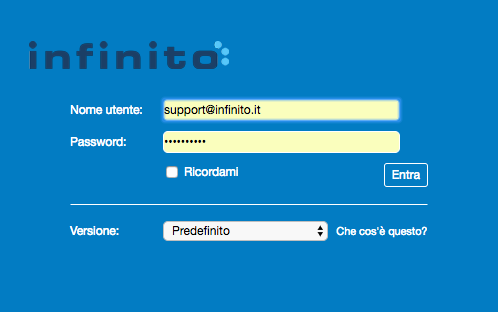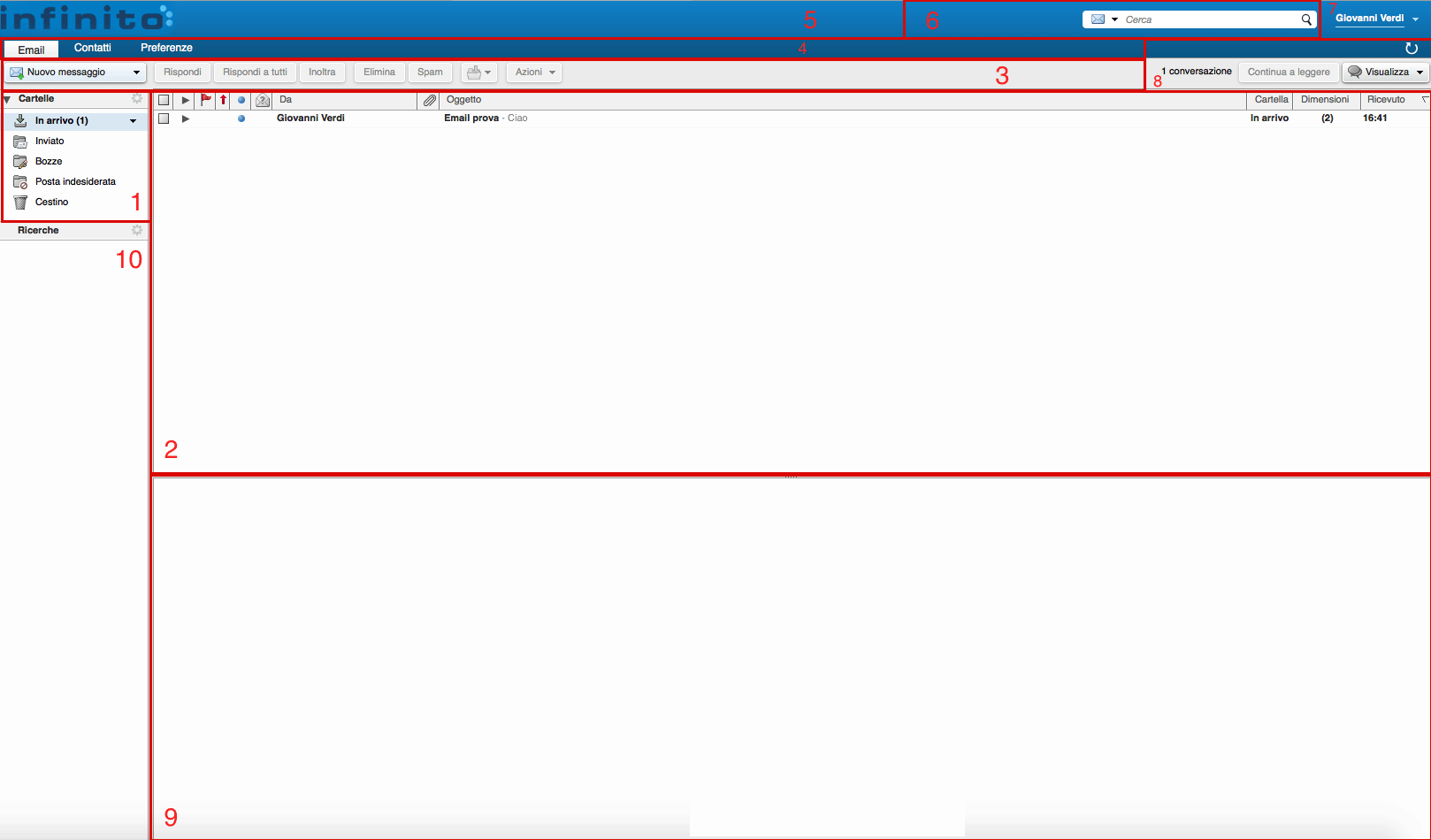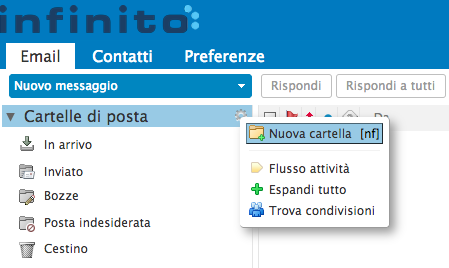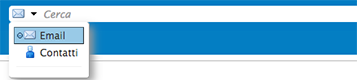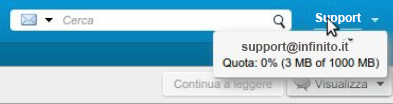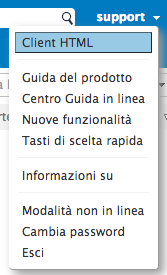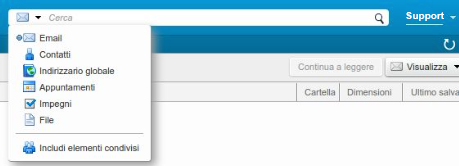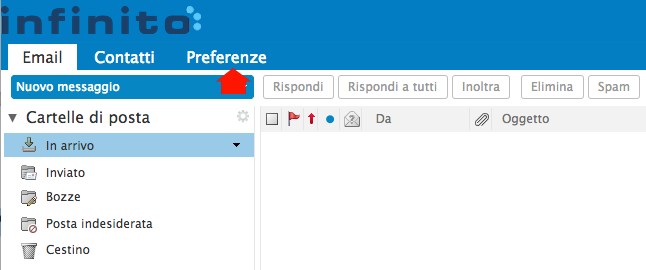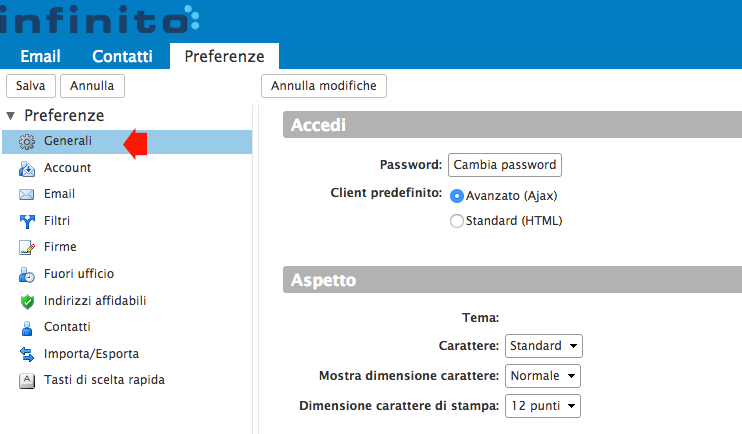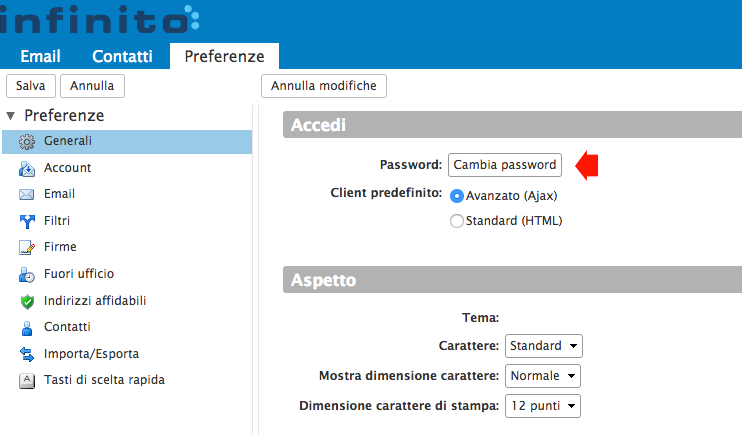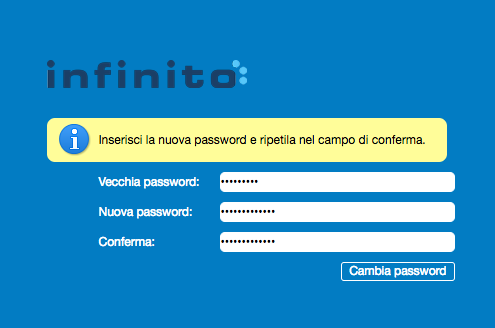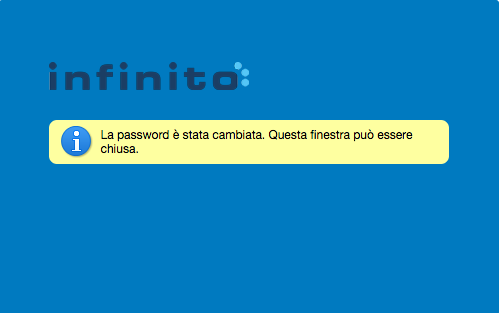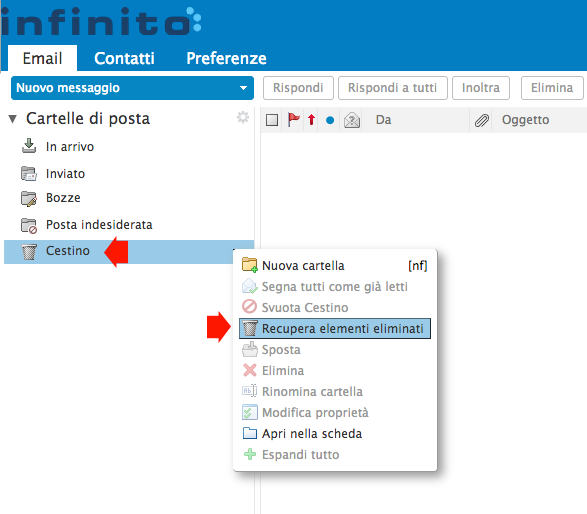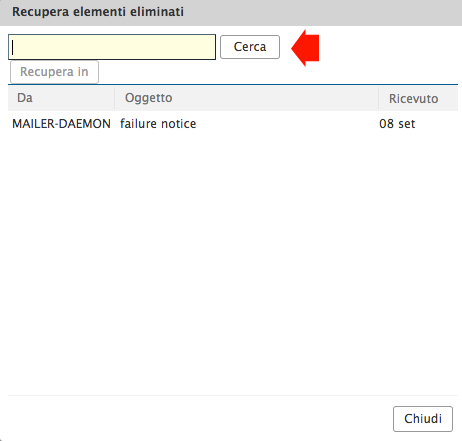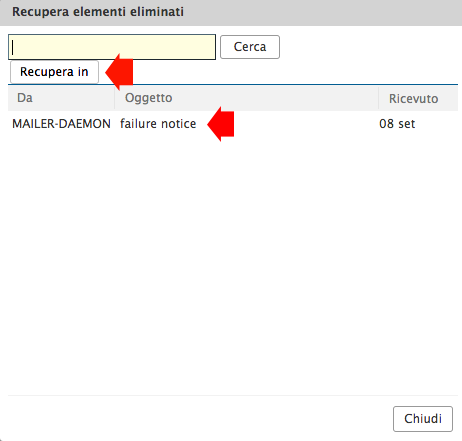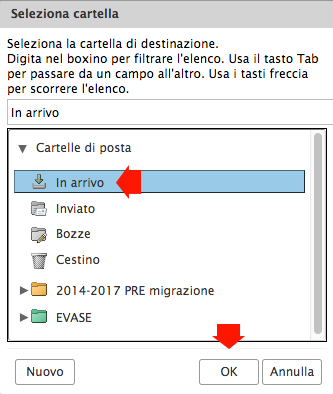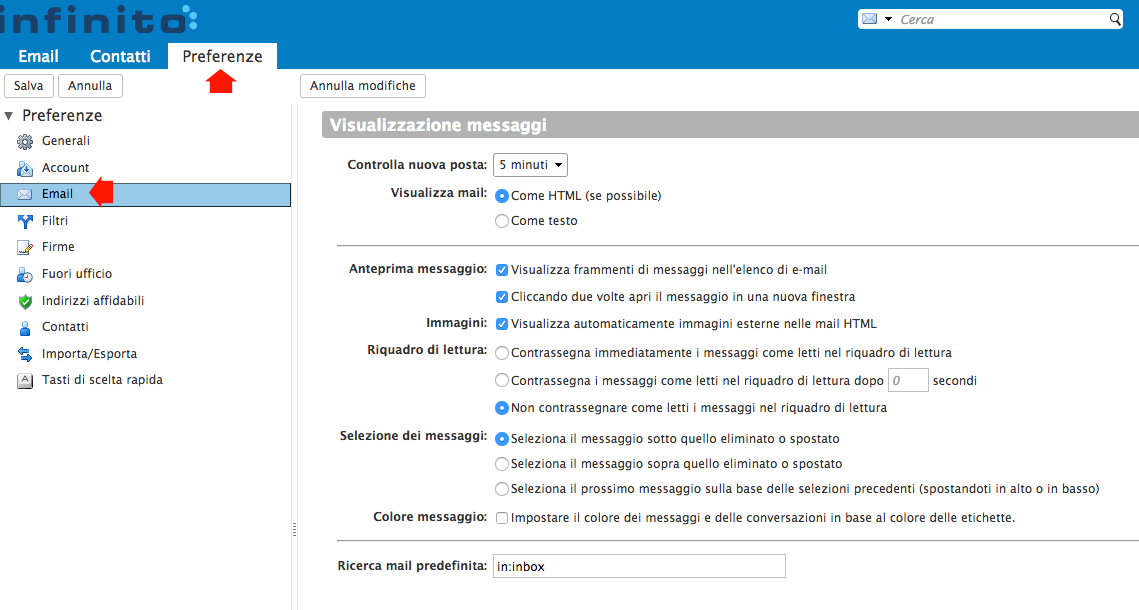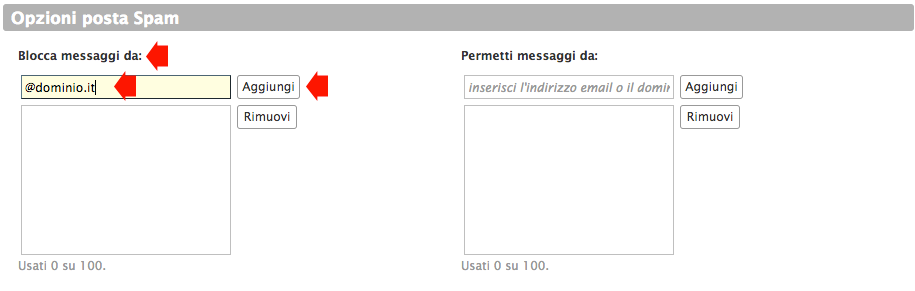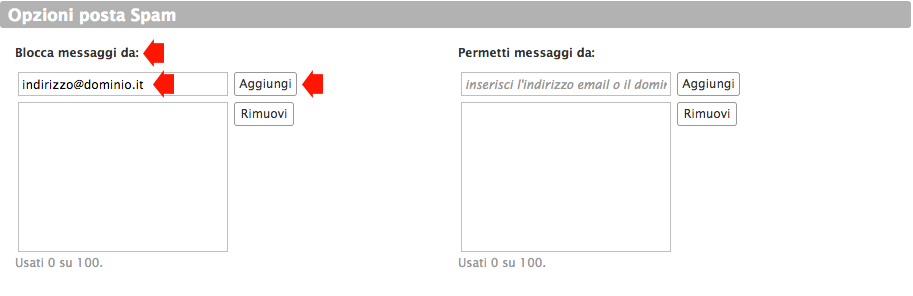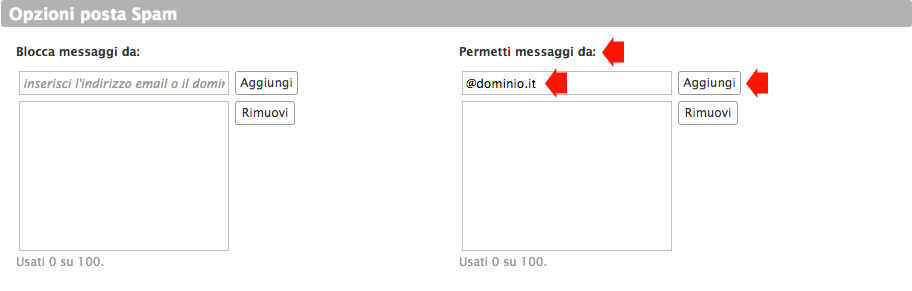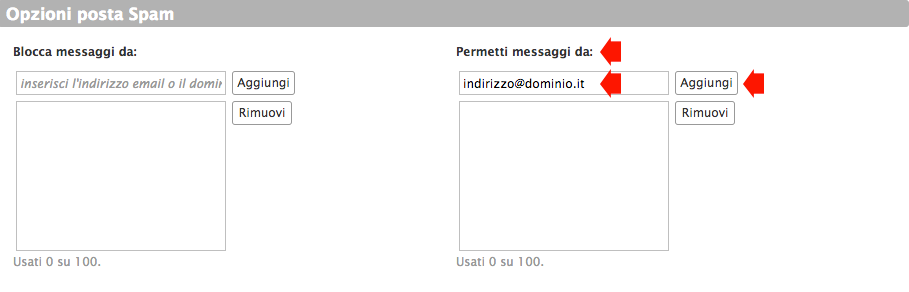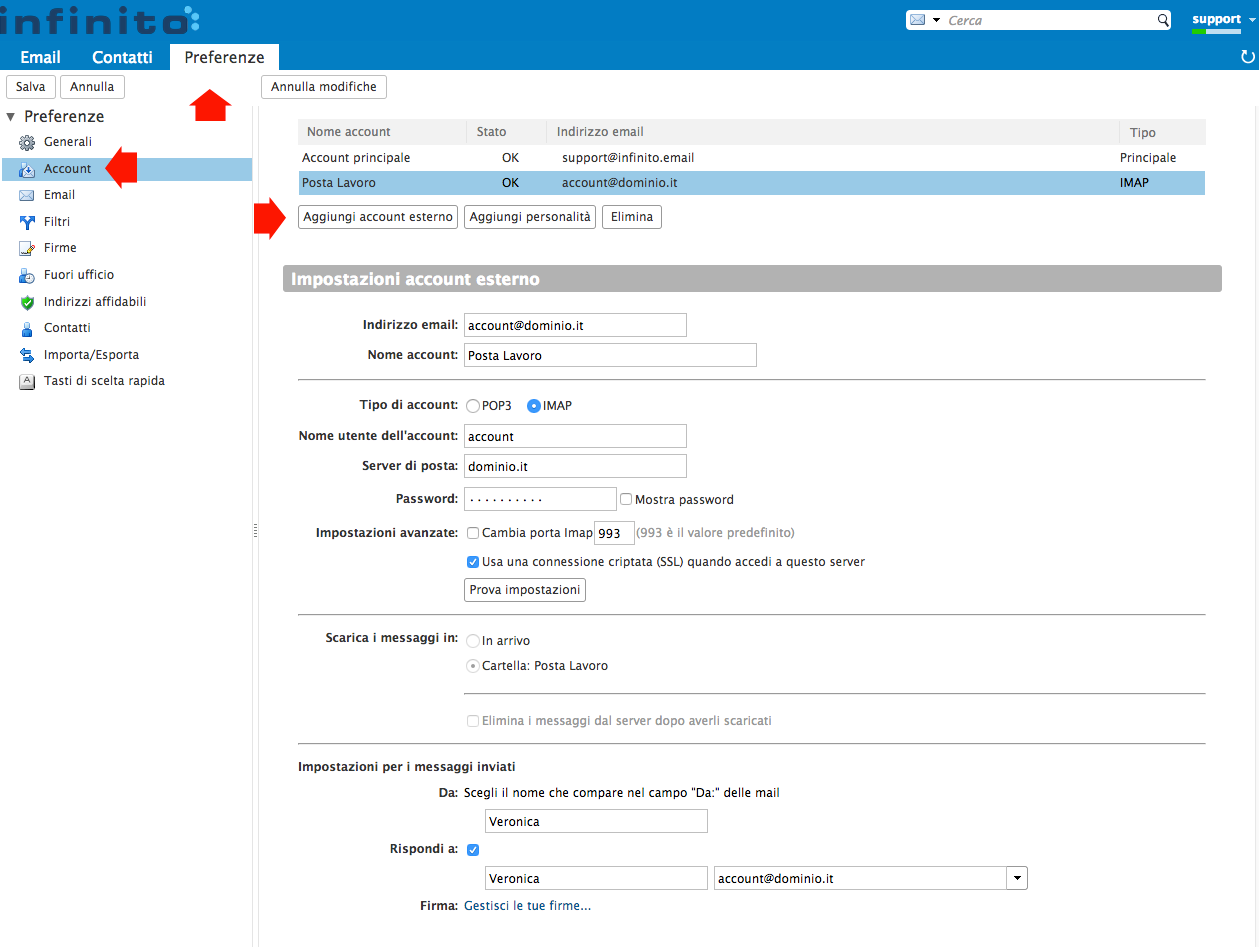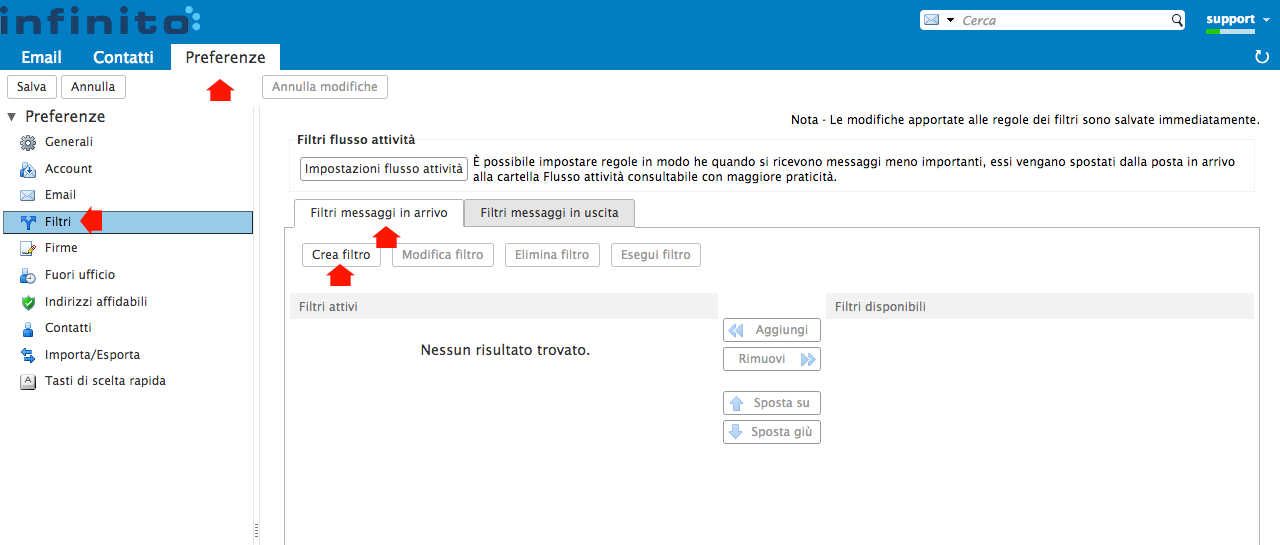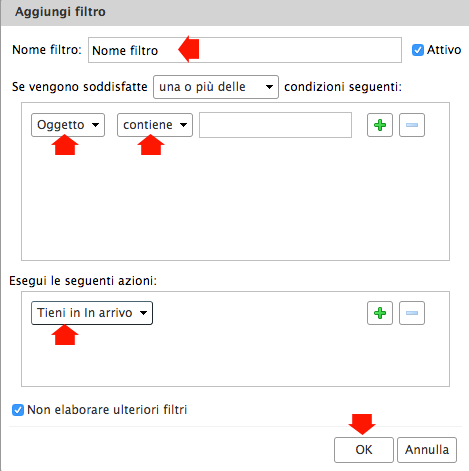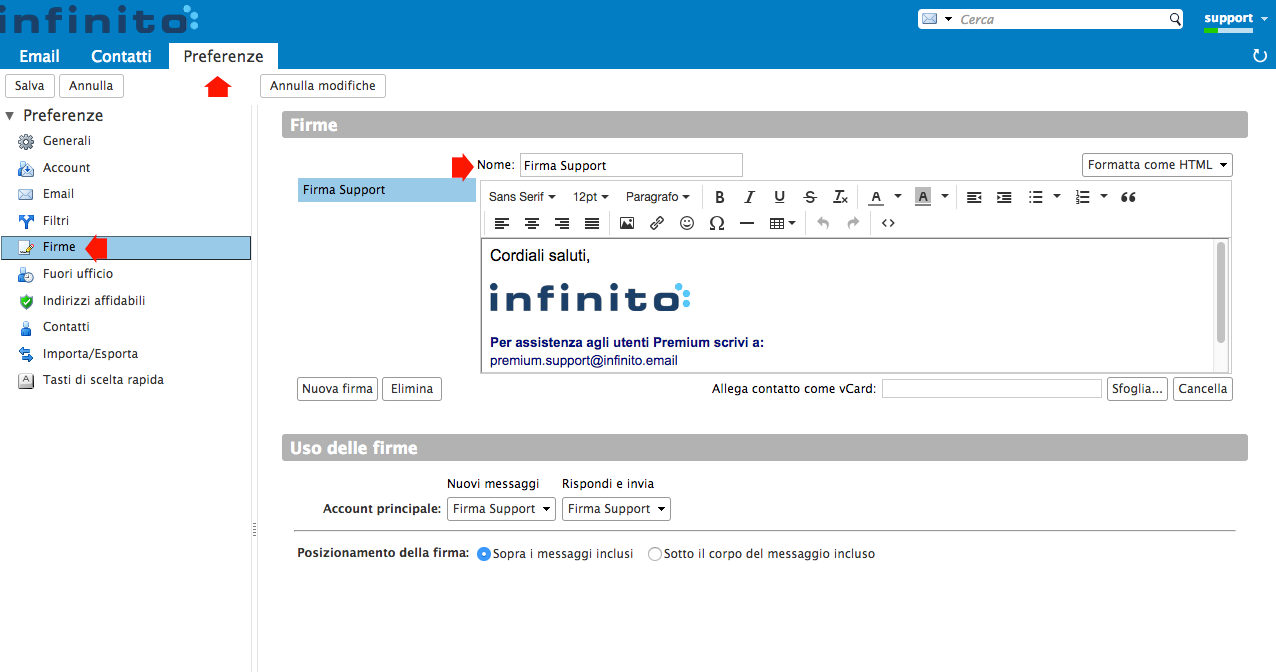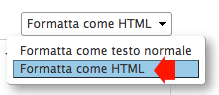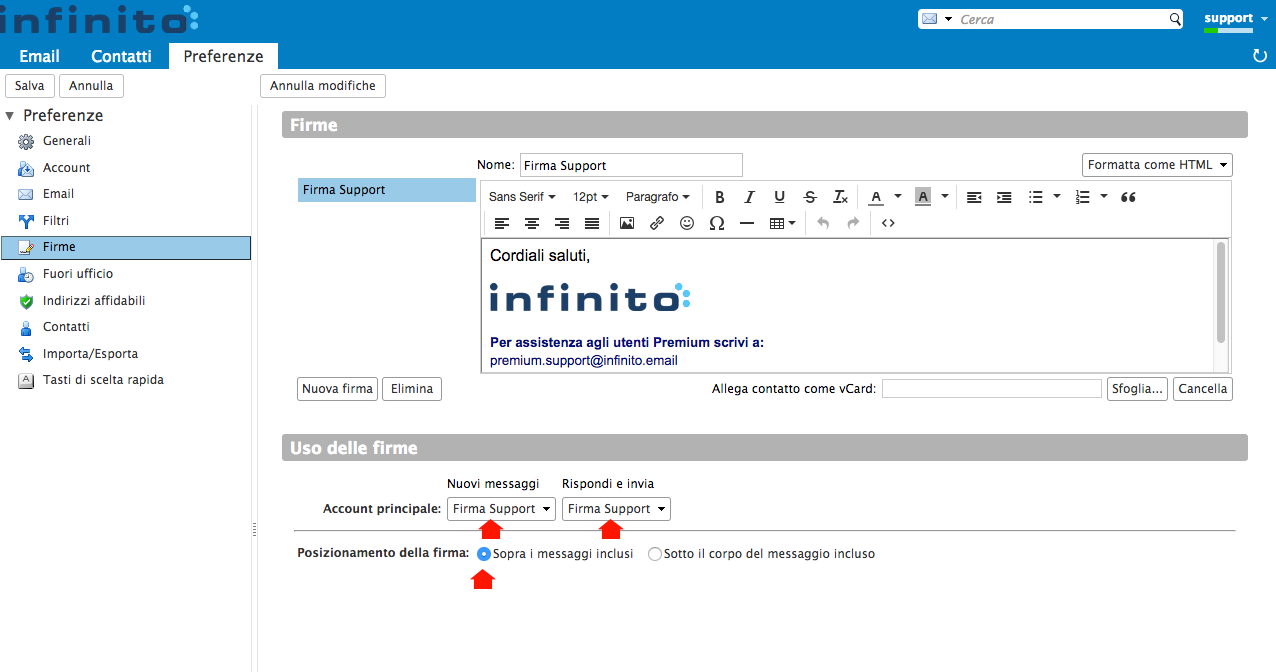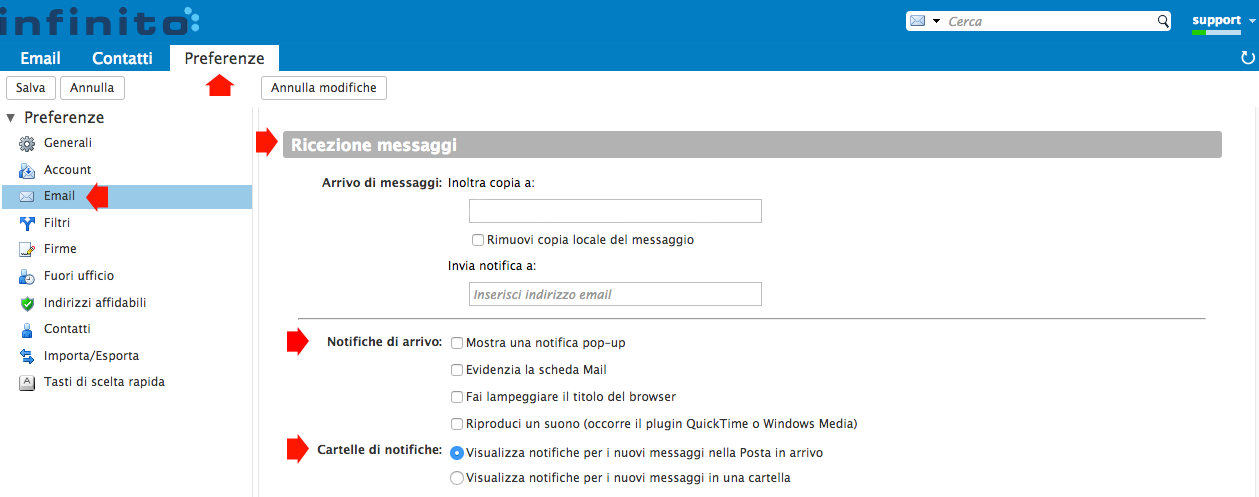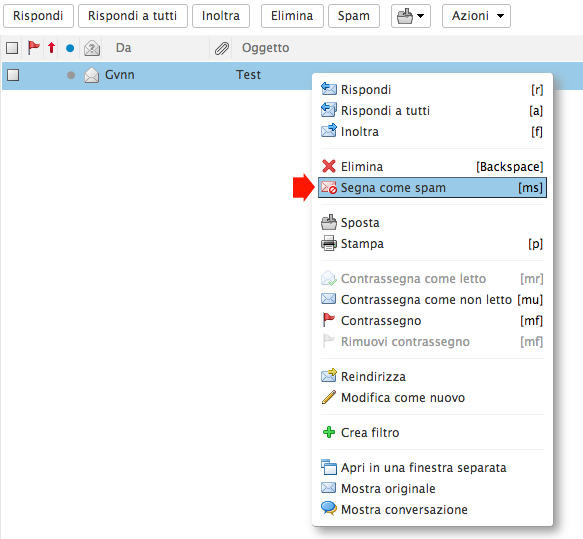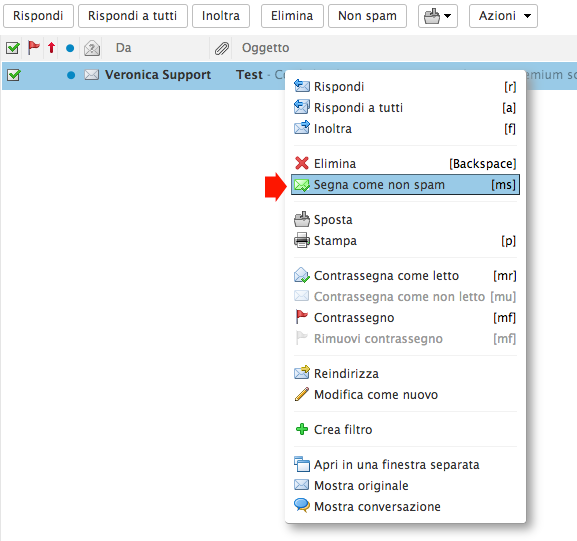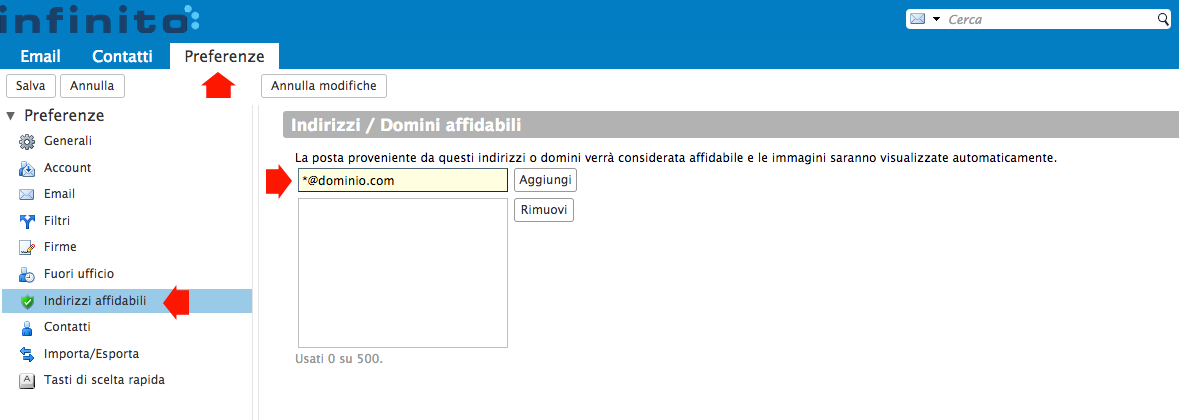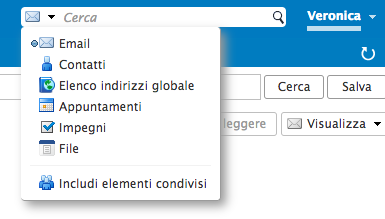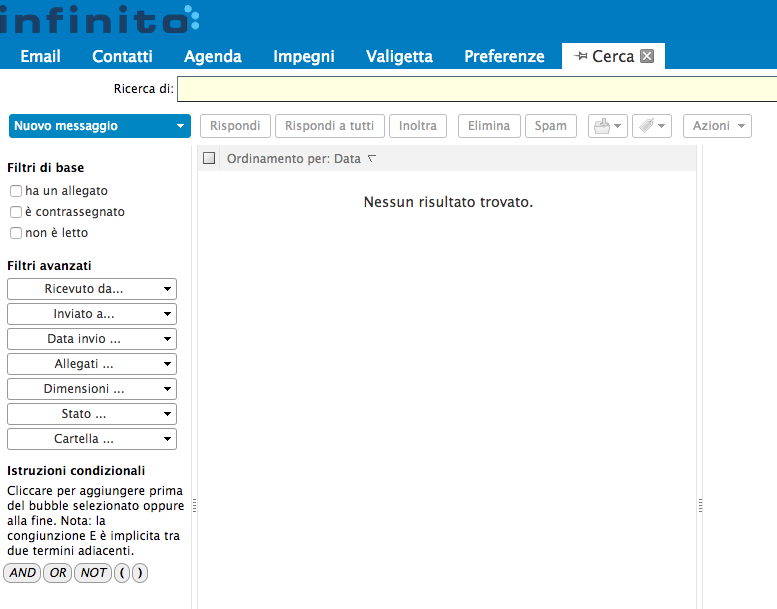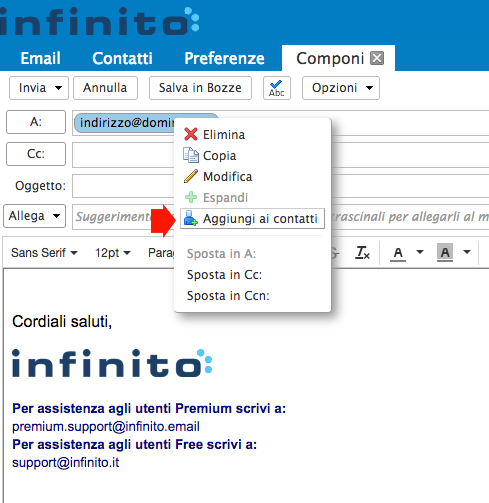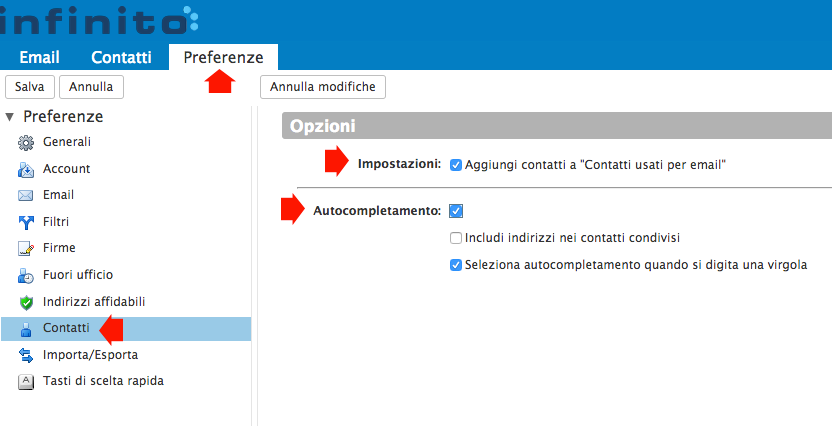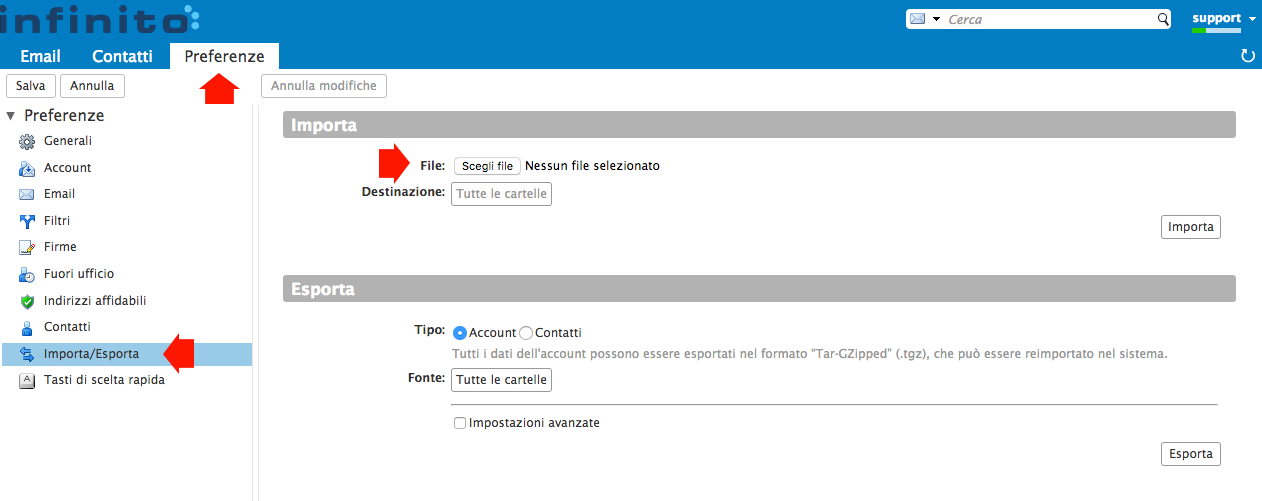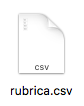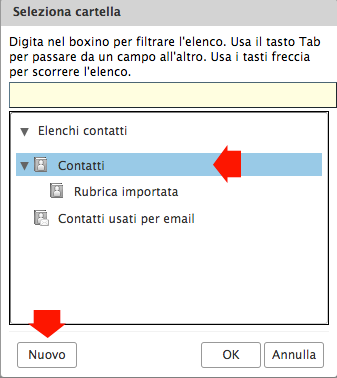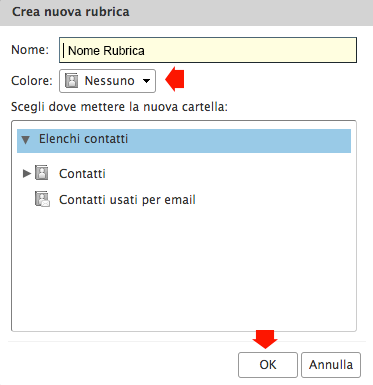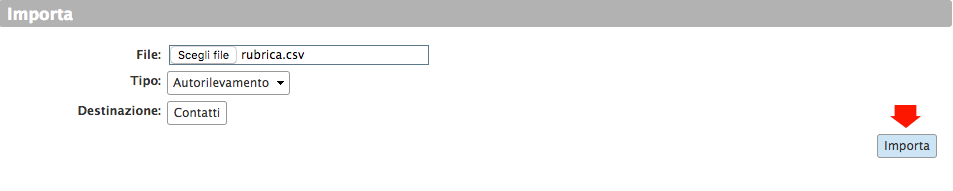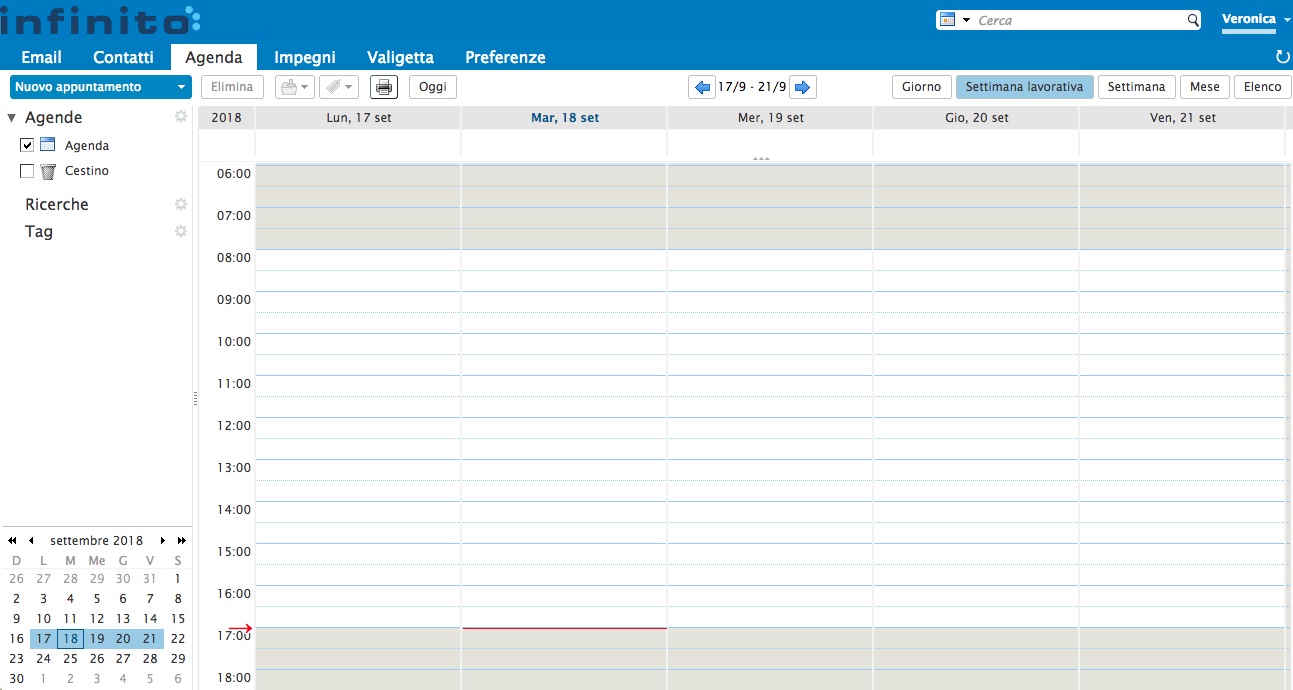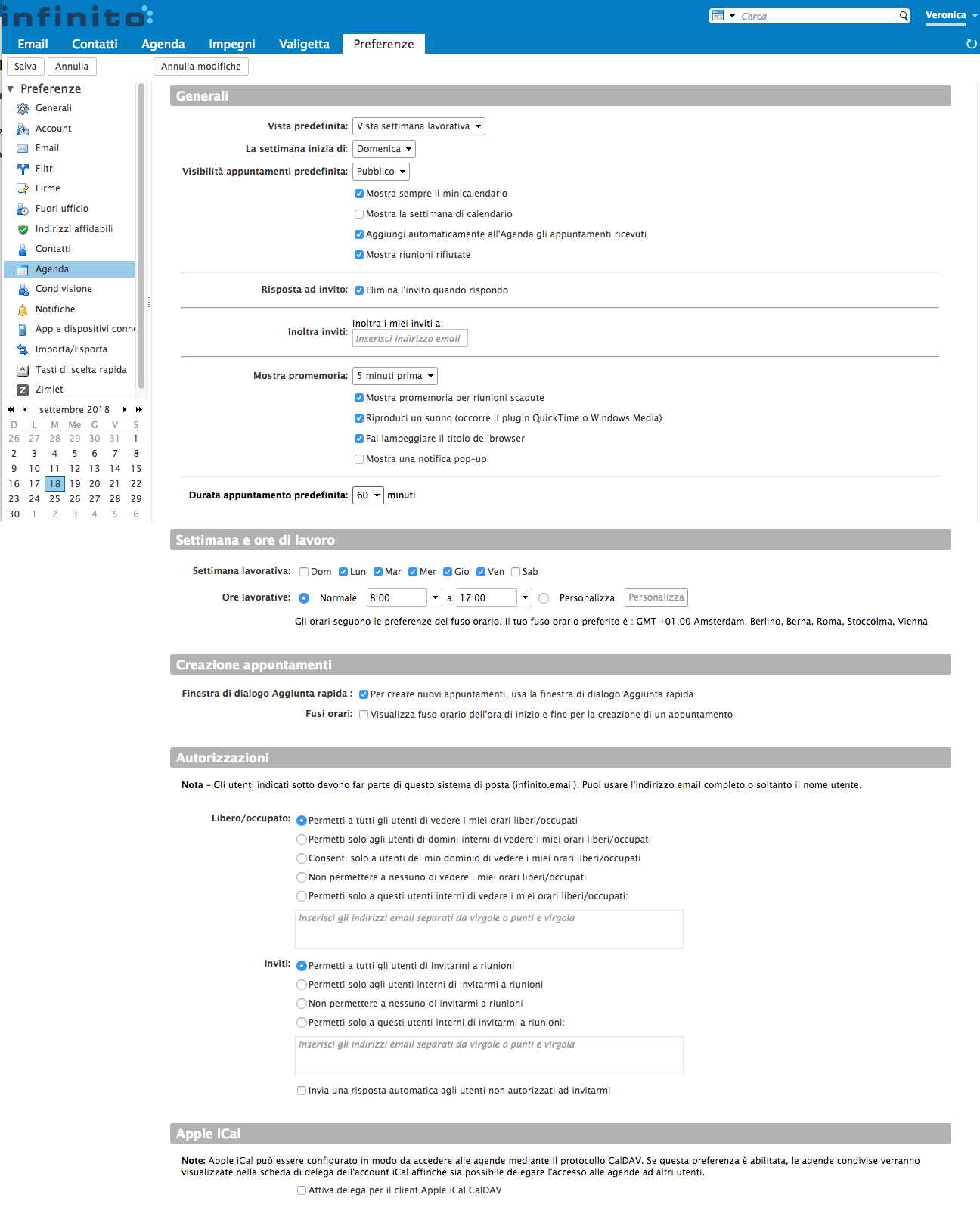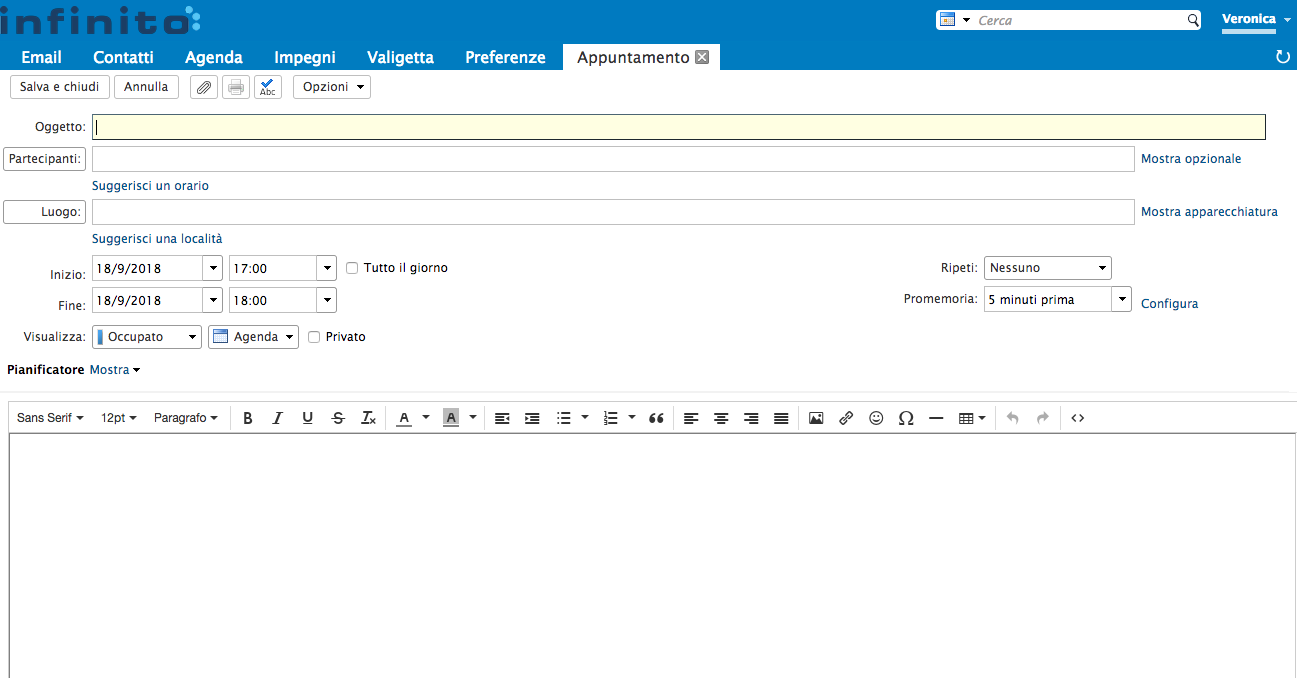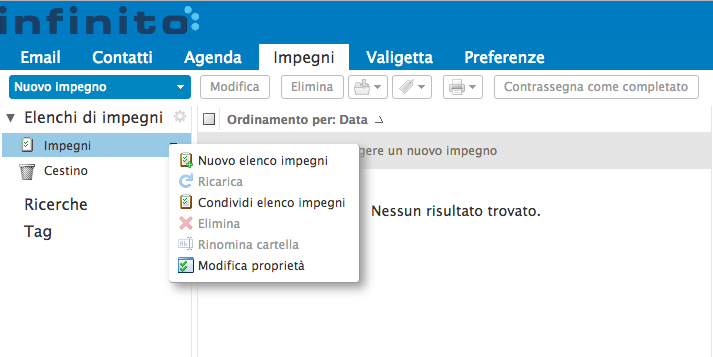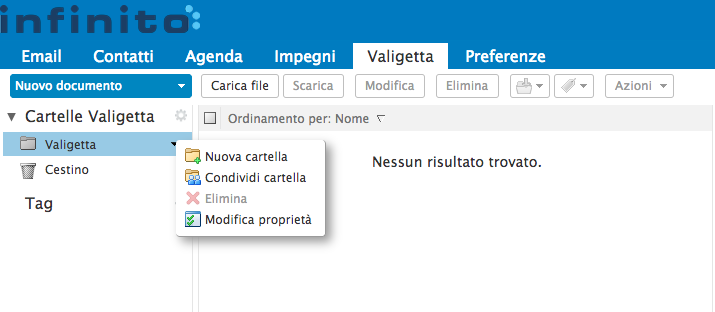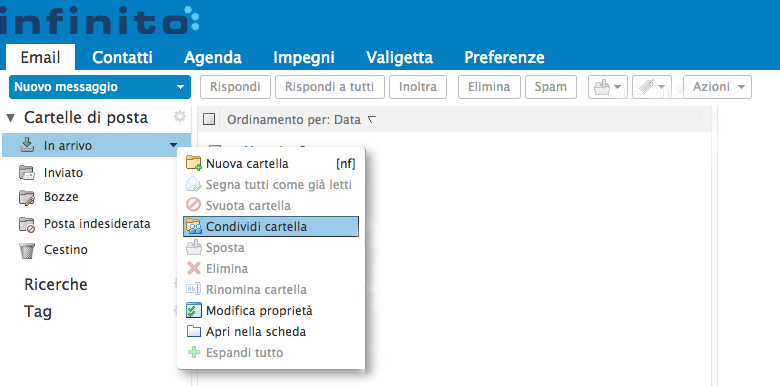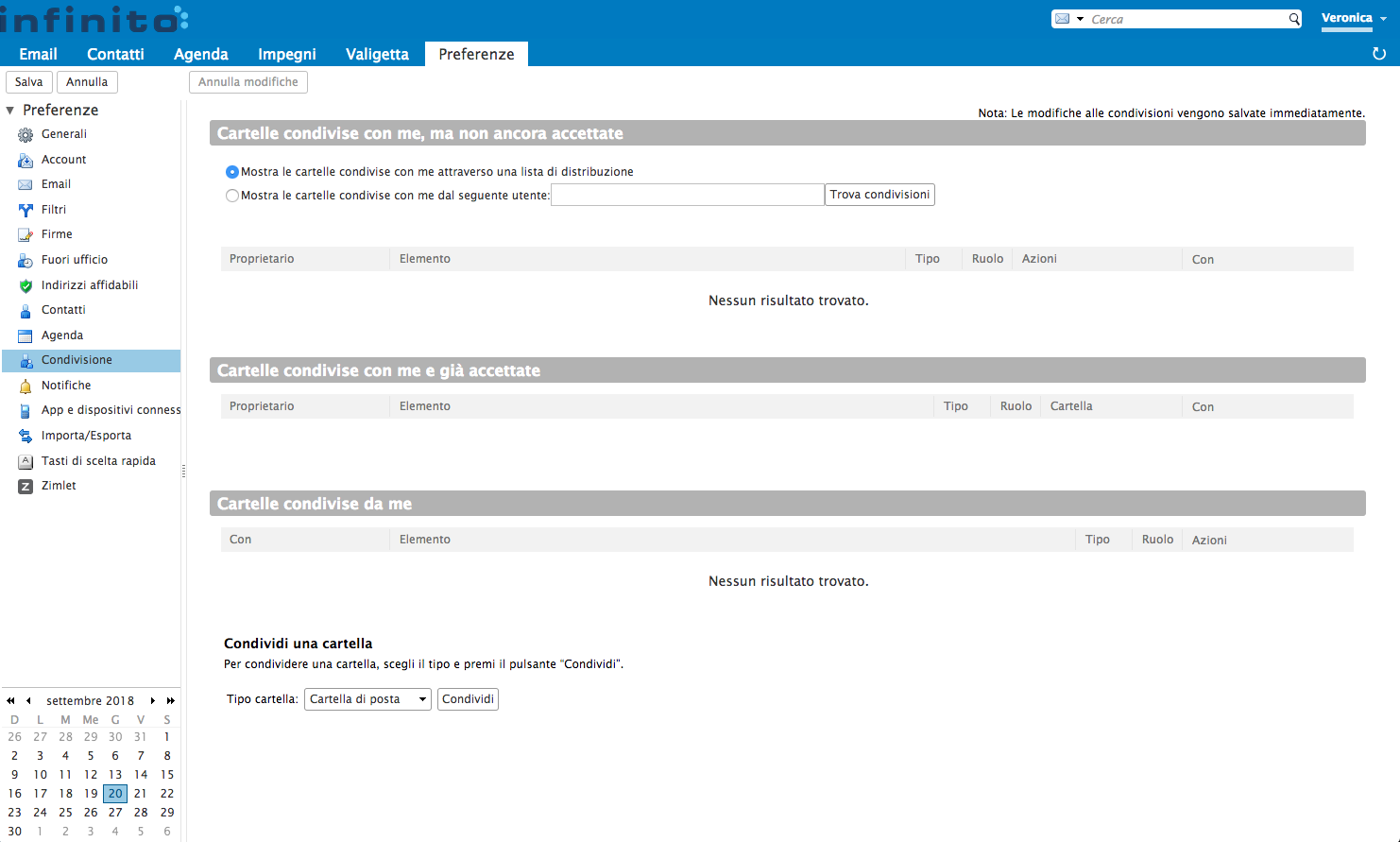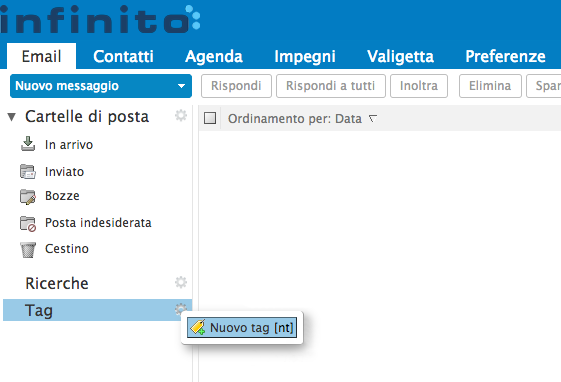Funzionalità esclusiva di Mail Premium Professional.
È possibile utilizzare l’agenda per tenere traccia e pianificare appuntamenti, riunioni ed eventi. È possibile gestire diverse agende e spostare gli eventi da un’agenda all’altra. Si possono anche condividere le proprie agende con altri. Per aprire l’agenda, cliccare sulla scheda Agenda.
Clicca sulla voce di tuo interesse per raggiungerla rapidamente.
1 • Creare un’agenda nuova
È possibile creare agende aggiuntive per tenere traccia di diversi tipi di funzioni. Ad esempio, si può creare un’agenda per le attività lavorative, una per gli appuntamenti personali e una per le attività aziendali.
Se si gestiscono più agende, queste si possono raggruppar in una visualizzazione gerarchica. Ad esempio, si può raggruppare tutte le agende condivise in una cartella Agenda che si può chiamare Condivise.
2 • Spostare le agende
1 • Nel riquadro di navigazione Agenda, selezionare un’agenda e trascinarla nell’agenda sotto cui si vuole annidare.
2 • Oppure cliccare con il tasto destro del mouse sull’agenda da spostare e selezionare Sposta.
3 • Nella finestra di dialogo Seleziona cartella selezionare la cartella dentro cui spostarla.
3 • Aggiungere un’agenda
1 • Cliccare sulla scheda Agenda.
2 • Nella barra degli strumenti, selezionare Nuova > Agenda.
3 • Nella casella di testo Nome, inserire il nome dell’agenda.
4 • Selezionare un colore per visualizzare le attività dell’agenda.
5 • Per impedire ad altri di guardare la propria agenda mentre pianificano gli appuntamenti, selezionare Escludi questa Agenda dalla segnalazione degli orari liberi/occupati.
6 • Per sincronizzare questa agenda con un’agenda remota, selezionare Sincronizza appuntamenti da Agenda remota. Inserire l’URL per il file iCal remoto.
7 • Cliccare su OK.
8 • La nuova Agenda verrà visualizzata nell’elenco Agende.
4 • Assegnare un colore all’agenda
Nella webmail di Infinito è possibile assegnare un colore alle proprie agende in modo che le attività per quell’agenda siano mostrate sempre nel colore scelto, caratteristica utile quando si consultano le attività di più agende in un’unica vista.
1 • Cliccare con il tasto destro del mouse sull’agenda e sceglire Modifica proprietà.
2 • Selezionare un colore dal menu a tendina.
5 • Impostare le preferenze dell’agenda
1 • Per modificare le preferenze dell’agenda cliccare su Preferenze > Agenda.
2 • Ricordasi di cliccare su Salva per salvare qualsiasi modifica effettuata alle preferenze.
3 • Vista predefinita. Scegliere come visualizzare la propria agenda. La vista predefinita è Settimana lavorativa. Le opzioni di visualizzazione comprendono le seguenti viste: giornaliera, settimana lavorativa, settimanale, mensile, elenco e pianificazione.
4 • Settimana inizia di. Specificare il giorno con cui iniziare la settimana nella propria Rubrica.
5 • Visibilità appuntamenti predefinita. Questa è un”impostazione che può essere impostata su Pubblico o Privato. L’impostazione predefinita è Pubblico; tutti gli inviti dell’agenda sono contrassegnati come pubblici a meno che il creatore non abbia contrassegnato la notifica della riunione come privata. Se l’impostazione è Privato, tutti gli inviti sulla propria agenda vengono contrassegnati come privati. I dettagli degli eventi che sono contrassegnati come privati non vengono visualizzati.
6 • Mostra sempre il mini-calendario. Specifica se la mini-agenda debba essere visualizzata in fondo al riquadro di navigazione.
7 • Mostra Agenda con numeri delle settimane. Quando è attivo, sulla mini-agenda vengono indicati i numeri delle settimane. La settimana lavorativa deve iniziare di lunedì per far sì che le settimane siano numerate correttamente.
8 • Aggiungi automaticamente all’Agenda gli appuntamenti ricevuti. Se selezioni questa opzione, gli inviti email inviati alla cartella In arrivo vengono aggiunti automaticamente all’Agenda. Puoi accettare o rifiutare l’invito sia dalla cartella In arrivo sia dall’Agenda. Se questa opzione non è selezionata, l’appuntamento viene aggiunto all’Agenda quando clicchi su Accetta o In dubbio.
9 • Attiva delega per client Apple iCal CalDAV. Apple iCal può essere configurato per l’accesso alle agende mediante il protocollo CalDAV. Quando attivi questa opzione, le agende condivise vengono visualizzate nella scheda Delega degli account iCal nel computer Apple Mac. Quando disattivi questa opzione, tutte le agende condivise vengono visualizzate nell’elenco Agende della Webmail.
10 • Cancella invito dopo avere risposto. Se questa opzione è selezionata, dopo avere risposto agli inviti, questi vengono automaticamente spostati nella cartella Cestino.
11 • Inoltra i miei inviti a. È possibile inoltrare le email di invito che si ricevono a uno o più utenti con i quali condividi la tua agenda.
12 • Mostra promemoria. Imposta il numero di minuti che precedono l’attivazione del promemoria di un appuntamento. L’impostazione predefinita è cinque minuti. È possibile inoltre impostare il tipo di avviso da ricevere.
13 • Settimana e ore di lavoro. Selezionare i giorni e gli orari della settimana lavorativa. Selezionare Personalizza per personalizzare gli orari di lavoro in base al giorno. Queste informazioni sono indicate nella visualizzazione Libero/occupato.
14 • Per creare nuovi appuntamenti, usare la finestra di dialogo Aggiunta rapida. Specificare se creare nuovi appuntamenti usando la finestra di dialogo Aggiunta rapida. Spesso questo metodo è utile se si creano molti appuntamenti senza partecipanti.
15 • Visualizzare l’elenco dei fusi orari nella vista degli appuntamenti. Selezionare questa opzione se si pianificano spesso riunioni con persone con fusi orari diversi.
16 • Autorizzazioni. È possibile specificare il tipo di utenti che possono visualizzare le informazioni sui propri orari liberi/occupati e chi può inoltrarti inviti alle riunioni. L’impostazione predefinita consente a tutti gli utenti di vedere i tuoi orari liberi/occupati e di invitarti a riunioni.
6 • Aggiungere un iCalendar da un messaggio email
Quando si riceve un messaggio email contenente un link a un file .ics, è possibile aggiungere l’agenda al proprio elenco Agenda nel riquadro di navigazione.
1 • Nel messaggio, cliccare con il tasto destro del mouse sul link dell’agenda .ics.
2 • Selezionare Crea nuova Agenda.
3 • Inserire il nome dell’agenda e selezionare il colore per l’agenda.
4 • Se non si vuole includere questa agenda nella registrazione dei propri orari liberi/occupati, selezionare Escludi questa Agenda dalla segnalazione degli orari liberi/occupati.
5 • Cliccare su OK.
7 • Aggiungere agende esterne
È possibile aggiungere le proprie agende Google o Yahoo CalDAV esterne e le proprie iscrizioni alle agende iCal, all’elenco delle agende di Infinito. Le modifiche apportate alla propria agenda esterna sono sincronizzate con l’agenda CalDAV che è stata aggiunta alla Webmail.
Nota: Solo le agende CalDAV che hanno abilitato SSL e usano la porta 443 sono in grado di sincronizzare gli eventi dell’agenda nel tuo account.
1 • Nel riquadro di navigazione Agenda, cliccare sull’icona con la ruota dentata.
2 • Selezionare Aggiungi agenda esterna.
3 • Selezionare il tipo di agenda da aggiungere.
4 • Cliccare su Avanti.
5 • Selezionare il tipo di agenda da aggiungere, Account CalDAV o Iscrizione a iCal.
6 • Inserire il proprio indirizzo email e la password per questo account.
7 • Cliccare su Avanti.
8 • Nella casella di testo Nome, inserire il nome per questa agenda e selezionare un colore.
9 • Se si vuole escludere questa agenda dalla registrazione dei propri orari liberi/occupati, selezionare Escludi questa Agenda dalla segnalazione degli orari liberi/occupati.
10 • Cliccare su OK.
11 • L’agenda viene aggiunta e le riunioni dell’agenda esterna vengono sincronizzate con l’agenda appena aggiunta.
8 • Esportare un’agenda
Allo stesso modo, è possibile anche esportare un’agenda in formato .ics.
1 • Cliccare su Preferenze > Importa/Esporta.
2 • In Esporta, selezionare Agenda come tipo.
3 • In Origine selezionare l’agenda da esportare.
4 • Cliccare su Esporta.
5 • Selezionare Salva su disco, quindi OK.
6 • Seleziona il percorso in cui salvare il file e inserire il nome del file.
7 • Cliccare su Salva.
8 • Per importare l’agenda in un altro programma di posta, consultare la documentazione relativa all’altro programma per capire come importare il file.